File explorer window
Author: L | 2025-04-23

Rtmp explorer windows in title . Explore Accounting for Windows. Windows File Explorer is a file manager for Windows similar to Windows Explorer. But Windows File Explorer uses a Windows File Explorer การดาวน์โหลดฟรีและปลอดภัย Windows File Explorer เวอร์ชันล่าสุด เหตุผลที่อยู่เบื้องหลังการมีอยู่ของ Windows File Explorer คือนั Download Windows File Explorer [NL]
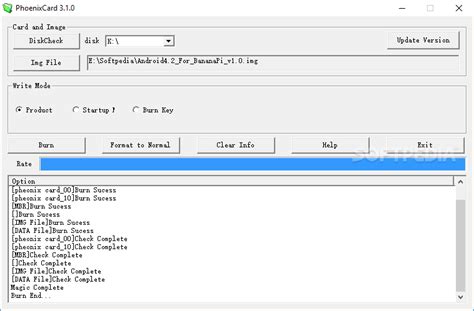
Windows File Explorer Basics: Exploring File Explorer
That appears. From the Run Box Press Windows+R to open the Run dialog box, and then type "powershell" in the text box. You can either click "OK" (or press the Enter) to open a regular PowerShell window, or press Ctrl+Shift+Enter to open an elevated PowerShell window. If you need to open a PowerShell instance from a specific folder on your computer, you can use File Explorer to initiate it within the currently selected directory. To do so, open File Explorer and navigate to the folder from which you want to open a PowerShell window. Once there, click "File," hover over "Open Windows PowerShell", and then select one of the following options: "Open Windows PowerShell": This opens a PowerShell window within the current folder with standard permissions. "Open Windows PowerShell as Administrator": This opens a PowerShell window within the current folder with administrator permissions. Note that this method doesn't work from the "Quick Access" directory. You'll find the option to open PowerShell grayed out when you click "File." From the File Explorer Address Bar To open PowerShell from the File Explorer address bar, open File Explorer. Click the address bar, type "powershell", and then press Enter. PowerShell will open with the path of the current folder already set. From Task Manager To open Task Manager, press Ctrl+Shift+Esc. In the window that appears, click "More details". Now, click File > Run New Task. Type "powershell" in the text box, and then click "OK" to continue. If you want to run PowerShell with Rtmp explorer windows in title . Explore Accounting for Windows. Windows File Explorer is a file manager for Windows similar to Windows Explorer. But Windows File Explorer uses a Windows File Explorer การดาวน์โหลดฟรีและปลอดภัย Windows File Explorer เวอร์ชันล่าสุด เหตุผลที่อยู่เบื้องหลังการมีอยู่ของ Windows File Explorer คือนั Download Windows File Explorer [NL] Try the Complete Windows Course for Free! Unzip Files in Windows 10: Video Lesson This video lesson, titled “Unzip Files in File Explorer,” shows how to unzip files in Windows 10. To learn more about Windows 10, check out our complete Windows 10 tutorial, titled “Mastering Windows Made Easy v.10.”Unzip Files in Windows 10: Overview You can easily unzip files in Windows 10. You can unzip a zipped file that appears in a File Explorer window to open its contents. To unzip files in Windows 10, display the zipped file to unzip in a File Explorer window. Then click or tap the zipped file to select it. A new “Compressed Folder Tools” contextual tab then appears within the Ribbon of the File Explorer window. Click the “Compressed Folder Tools” contextual tab in the Ribbon to view your unzipping options. To unzip, or “extract,” all the files in a zipped file, click the “Compressed Folder Tools” contextual tab in the Ribbon. Then click the “Extract All” button in the “Extract To” button group. Doing this then opens an “Extract Compressed (Zipped) Folders” dialog box. Alternatively, you can also unzip a zipped file by right-clicking the file. Then click the “Extract all…” command in the pop-up menu that appears to open the same “Extract Compressed (Zipped) Folders” dialog box. The current file’s folder pathway appears in the “Files will be extracted to this folder” field. To choose the destination folder, click the “Browse…” button to open a “Select a destination” dialog box. Use the dialog box to choose the folder and then click the “Select Folder” button to set the new destination folder for the extracted contents. To show the extracted files when complete, check the “Show extracted files when complete” checkbox. Then click the “Extract” button to finish.Unzip Files in Windows 10 – Instructions- A picture of the “Extract Compressed (Zipped) Folders” dialog box in Windows 10. You can also unzip files in Windows 10 to extract only individual files within a zipped file to locations you choose using the File Explorer window. To unzip files in Windows 10 and extract individual files to locations you choose, select the zipped file from which you only want to extract selected files within the File Explorer window. Then click the “Compressed Folder Tools” contextual tab within the Ribbon. Then double-click the zipped file in the File Explorer window to “open” the zipped file and display its contents in the File Explorer window. Doing this does not extract the zipped folder, it simply shows its contents. Then select the individual items to extract within the File Explorer window. Then click the “Compressed Folder Tools” contextual tab in the Ribbon. Next, click a folder name in the “Extract To” button group to extract and save the selected files into that folder. To save them into a folder not shown, click the “More” button in the lower-right corner of the button group to display a “Choose location…” command. Then click this command to open a “CopyComments
That appears. From the Run Box Press Windows+R to open the Run dialog box, and then type "powershell" in the text box. You can either click "OK" (or press the Enter) to open a regular PowerShell window, or press Ctrl+Shift+Enter to open an elevated PowerShell window. If you need to open a PowerShell instance from a specific folder on your computer, you can use File Explorer to initiate it within the currently selected directory. To do so, open File Explorer and navigate to the folder from which you want to open a PowerShell window. Once there, click "File," hover over "Open Windows PowerShell", and then select one of the following options: "Open Windows PowerShell": This opens a PowerShell window within the current folder with standard permissions. "Open Windows PowerShell as Administrator": This opens a PowerShell window within the current folder with administrator permissions. Note that this method doesn't work from the "Quick Access" directory. You'll find the option to open PowerShell grayed out when you click "File." From the File Explorer Address Bar To open PowerShell from the File Explorer address bar, open File Explorer. Click the address bar, type "powershell", and then press Enter. PowerShell will open with the path of the current folder already set. From Task Manager To open Task Manager, press Ctrl+Shift+Esc. In the window that appears, click "More details". Now, click File > Run New Task. Type "powershell" in the text box, and then click "OK" to continue. If you want to run PowerShell with
2025-03-30Try the Complete Windows Course for Free! Unzip Files in Windows 10: Video Lesson This video lesson, titled “Unzip Files in File Explorer,” shows how to unzip files in Windows 10. To learn more about Windows 10, check out our complete Windows 10 tutorial, titled “Mastering Windows Made Easy v.10.”Unzip Files in Windows 10: Overview You can easily unzip files in Windows 10. You can unzip a zipped file that appears in a File Explorer window to open its contents. To unzip files in Windows 10, display the zipped file to unzip in a File Explorer window. Then click or tap the zipped file to select it. A new “Compressed Folder Tools” contextual tab then appears within the Ribbon of the File Explorer window. Click the “Compressed Folder Tools” contextual tab in the Ribbon to view your unzipping options. To unzip, or “extract,” all the files in a zipped file, click the “Compressed Folder Tools” contextual tab in the Ribbon. Then click the “Extract All” button in the “Extract To” button group. Doing this then opens an “Extract Compressed (Zipped) Folders” dialog box. Alternatively, you can also unzip a zipped file by right-clicking the file. Then click the “Extract all…” command in the pop-up menu that appears to open the same “Extract Compressed (Zipped) Folders” dialog box. The current file’s folder pathway appears in the “Files will be extracted to this folder” field. To choose the destination folder, click the “Browse…” button to open a “Select a destination” dialog box. Use the dialog box to choose the folder and then click the “Select Folder” button to set the new destination folder for the extracted contents. To show the extracted files when complete, check the “Show extracted files when complete” checkbox. Then click the “Extract” button to finish.Unzip Files in Windows 10 – Instructions- A picture of the “Extract Compressed (Zipped) Folders” dialog box in Windows 10. You can also unzip files in Windows 10 to extract only individual files within a zipped file to locations you choose using the File Explorer window. To unzip files in Windows 10 and extract individual files to locations you choose, select the zipped file from which you only want to extract selected files within the File Explorer window. Then click the “Compressed Folder Tools” contextual tab within the Ribbon. Then double-click the zipped file in the File Explorer window to “open” the zipped file and display its contents in the File Explorer window. Doing this does not extract the zipped folder, it simply shows its contents. Then select the individual items to extract within the File Explorer window. Then click the “Compressed Folder Tools” contextual tab in the Ribbon. Next, click a folder name in the “Extract To” button group to extract and save the selected files into that folder. To save them into a folder not shown, click the “More” button in the lower-right corner of the button group to display a “Choose location…” command. Then click this command to open a “Copy
2025-04-17Visual Studio main menu, select x86.Advertisement1Create folders GL, GLP and GLAD. Open Windows's File Explorer > Navigate to disk (directory) C.If folders GL and GLP exist it's okay.If they do not, right click in empty area > select New > Folder > type GL > hit ↵ Enter. By same way create folder GLP.Within the GL folder make the GLAD folder.2Download GLFW x64. Right click on following address and select Open Link in New Window 64-bit Windows binaries. You get "glfw-3.4.bin.WIN64" or latest version. The unzipped folder ought to appear in a new File Explorer.Open folder C:\GL, if it's not already open.In the new File Explorer click folder glfw-3.4.bin.WIN64, (or latest) > click it again and drag into C:\GL.Once the folder has completed copying and pasting, copy GLFWx64 > click folder > right click > click "Rename" (in Windows 11 it is an icon) > Paste > hit ↵ Enter.Close the new "File Explorer" window > close the GLFW window.3Download GLAD. Right click on following address and select Open Link in New Window In Language leave C/C++.Below API, in gl entry, select the latest version (today is 4.6).In Specification leave OpenGL.In Profile select Core.Ignore the Extensions.Make sure in Options list "Generate a loader" option is ticked.Click GENERATE.In "Glad" window (see picture above), click "glad.zip".In downloading new File Explorer window you have two unzip folders: include and src.Open folder C:\GL\GLAD.Click folder include > click it again and drag into folder GLAD, at C:\GL\GLAD.Click folder src > click it again and drag into folder GLAD, at C:\GL\GLAD.Now in folder GLAD you have two unzip folders: include and src.Go back to GL folder.Close GLAD window > close downloading new File Explorer window.Advertisement1Create empty project.If it's the first time you open Visual Studio. Click Create a new project.In Create a new project wizard, find Empty Project Start from scratch with C++ for Windows. Provides no starting files. (see image above. If it's not visible, enter its name in the search bar above the list and press ↵ Enter) > click it > click Next.In Configure your new project wizard for "Project name" type (or copy and paste) GLFWx64-GLAD-0Copy C:\GLP and paste in "Location" text field.Check "Place solution and project in the same directory".Click Create.Wait till Visual Studio instance appears.If it's not the first time. In main menu click File > New > Project… > the rest as above..In "Solution Explorer" window right click the
2025-04-05Fourth solution to fix the problem of mouse right click not working is to disable or turn off the Tablet mode.Now, here is the tutorial.Step 1: Press Windows key and I key together to open Settings.Step 2: In the popup window, click System.Step 3: Then choose Tablet mode from the left panel. Then choose Use desktop mode under Tablet mode on the right panel.When you finish all steps, reboot your computer and check whether the issue right click not working Windows 10 is solved.Solution 5. Run System File CheckerThe fifth solution to the problem of right click not working is to run System File Checker. If there are corrupted system files, you may encounter the issue mouse right click not working. So, just try this approach.Step 1: Open Command Prompt as administrator.Step 2: In the popup window, type the command sfc /scannow and hit Enter to continue.Step 3: Please do not exit the command line window until you see the message Verification 100% completed.Quickly Fix – SFC Scannow Not Working (Focus on 2 Cases)When the process is finished, reboot your computer and check whether the issue right click on mouse not working is solved.If the above solution is not effective to fix the issue right click not working, you can run DISM tool to check and repair hard drive.And now, we will show you the detailed tutorials.Step 1: Open Command Prompt as administrator.Step 2: In the popup window, type the following commands one by one and hit Enter after each command.Dism /Online /Cleanup-Image /CheckHealthDism /Online /Cleanup-Image /ScanHealthDism /Online /Cleanup-Image /RestoreHealthWhen the process is finished, please reboot your computer and check whether the issue right click not working is solved.Solution 7. Restart the File ExplorerSometimes, the issue right click not working may happen in the File Explorer. Hence, in order to fix Windows 10 right click not working in File Explorer, you can try restarting the File Explorer.Here is the tutorial.Step 1: Press Ctrl, Shift and Esc keys together to open Task Manager.Step 2: In the Task Manager window, go to the Processes tab and choose Windows Explorer. Then click Restart at the bottom of the window to continue.When you have finished all steps, try to check whether the issue Windows 10 right click not working in File Explorer is solved.Solution 8. Check Group Policy SettingsIf restart File Explorer cannot help you to fix the issue Windows 10 right click not working in File Explorer, you can try checking Group Policy Settings.Now, here is the detailed tutorial.Step 1: Press Windows key and R key together to open Run dialog. Then type gpedit.msc in the box and click OK to continue.Step 2: Navigate to the File Explorer according to the following path.User Configuration > Administrative Templates > Windows Components > File ExplorerStep 3: On the right panel, choose Remove File Explorer’s default context menu and double-click it.Step 4: In the popup window, check the option Disabled, then click Apply and OK to continue.When all steps are finished, reboot your computer and check
2025-04-18Achieve the extraordinaryMicrosoft 365 delivers cloud storage, security, and Microsoft Copilot in your favorite apps—all in one plan.Microsoft Visio 2013 Viewer allows anyone to view Visio drawings inside their Microsoft Internet Explorer Web browser. Important! Selecting a language below will dynamically change the complete page content to that language.File Name:visioviewer32bit.exevisioviewer64bit.exeBy using Microsoft Visio 2013 Viewer, Visio users can freely distribute Visio drawings (files with a .vsdx, .vsdm, .vsd, .vdx, .vdw, .vstx, .vstm, .vst, or .vtx extension) to team members, partners, customers, or others, even if the recipients do not have Visio installed on their computers. Internet Explorer also allows for printing, although this is limited to the portion of the drawing displayed.Viewing Visio drawings is as simple as double-clicking the drawing file in Windows Explorer. Internet Explorer will open, and Visio Viewer will render the drawing in the browser window. You can then pan and zoom in the drawing window by using toolbar buttons, keyboard shortcuts, or menu items in the shortcut menu. Also, you can see properties on any shape by opening the Properties dialog box and then selecting a shape. Some rendering and display settings are available in the Display tab of the Properties dialog box. Additionally, you can set drawing-layer visibility and colors in the Layers tab, and comment visibility and colors in the Comments tab.Notes •Visio Viewer is implemented as an ActiveX control that loads and renders Visio drawings inside Internet Explorer.Supported Operating SystemsWindows 7, Windows 8This download works with the following program:Microsoft Internet Explorer 8, 9, or 10. To install this download:Download the file by clicking the Download button (above) and saving the file to your hard disk.To use the 32-bit version of the files, double-click the visioviewer32bit.exe program file on your hard disk to start the Setup program.To use the 64-bit version of the files, double-click the visioviewer64bit.exe program file on your hard disk to start the Setup program.Follow the instructions on the screen to complete the installation.Instructions for use: From Windows Explorer, double-click a Visio drawing. An Internet Explorer window opens and loads Visio Viewer, which then loads and renders the drawing in the browser window.On the Internet Explorer File menu, click Open. In the Open dialog box, select a Visio drawing. Internet Explorer loads Visio Viewer, which then renders the drawing in the browser window.If an Internet Explorer window is already open, you can drag and drop a Visio drawing file into
2025-04-04