Pc screen mirroring
Author: r | 2025-04-23
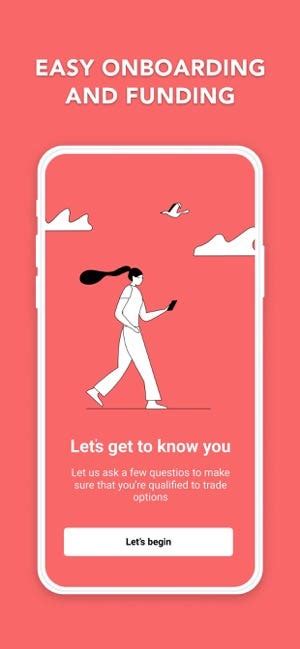
Screen mirroring to your PC/Pad. EasyCast is a very easy to use screen mirroring app which helps you to capture mobile phone screen and mirror to PC/Xbox/Mac/Pad. Key Features: Mirror screen to PC/Xbox(Windows 10/11) Mirror screen to Mac/AppleTV Mirror screen to iPhone/iPad Mirror screen to Android device Wireless connection 2. Mirror iPad to PC with AirServer. AirServer is a screen mirroring software receiver that works on PC and is available for iPad screen mirroring. It functions as a screen
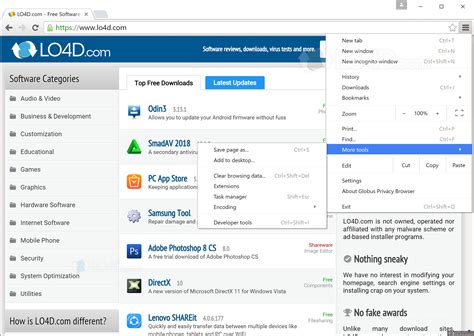
AnyMirror: Mirror Screen to PC
Are you tired of squinting at your computer screen or struggling to connect your laptop to your TV? If so, you’re in the right place! In this comprehensive guide, we will explore everything you need to know about how to mirror your PC to your TV. Whether you’re looking to stream a movie, present work slides, or simply enjoy gaming on a larger screen, mirroring can significantly enhance your experience. Let’s dive in and uncover the various methods to achieve this seamless connection.Understanding Screen MirroringBenefits of Mirroring Your PC to TVPreparation Steps Before MirroringCheck Your TV CompatibilityEnsure Your PC Meets RequirementsMethods to Mirror Your PC to TVMethod 1: Using HDMI CableSteps to Use HDMI Cable:Method 2: Miracast for Windows PCsRequirements for Miracast:Steps to Use Miracast:Method 3: Using ChromecastRequirements for Chromecast:Steps to Mirror Using Chromecast:Troubleshooting Common Mirroring IssuesConnection IssuesAudio ProblemsQuality IssuesAlternative Methods to Enhance Mirroring ExperienceThird-Party SoftwareConclusionWhat is screen mirroring and how does it work?What equipment do I need to mirror my PC to my TV?How can I connect my PC to my TV wirelessly?Can I mirror my PC to a non-smart TV?Are there any software applications needed for mirroring?What should I do if my PC won’t connect to the TV?Is there any lag when mirroring my PC to TV?Can I mirror multiple devices to the same TV?Understanding Screen MirroringScreen mirroring is the wireless or wired replication of your computer’s display onto your television screen. This process not only allows you to view your PC content on a bigger screen but also facilitates better collaboration during presentations or enhanced gaming experiences.Before we delve into the steps and methods, let’s examine the benefits of mirroring your PC to your TV.Benefits of Mirroring Your PC to TVEnhanced Viewing Experience: Enjoy movies, videos, and games on a larger screen.Convenience: Present slides and important documents Screen mirroring to your PC/Pad. EasyCast is a very easy to use screen mirroring app which helps you to capture mobile phone screen and mirror to PC/Xbox/Mac/Pad. Key Features: Mirror screen to PC/Xbox(Windows 10/11) Mirror screen to Mac/AppleTV Mirror screen to iPhone/iPad Mirror screen to Android device Wireless connection 2. Mirror iPad to PC with AirServer. AirServer is a screen mirroring software receiver that works on PC and is available for iPad screen mirroring. It functions as a screen In Bluestacks. On the home screen, find Playstore and double click on the icon to open it. Step 5: Now search for the you want to install on your PC. In our case search for Screen Mirroring for DLNA to install on PC. Step 6: Once you click on the Install button, Screen Mirroring for DLNA will be installed automatically on Bluestacks. You can find the under list of installed apps in Bluestacks. Now you can just double click on the icon in bluestacks and start using Screen Mirroring for DLNA on your laptop. You can use the the same way you use it on your Android or iOS smartphones. For MacOS: The steps to use Screen Mirroring for DLNA for Mac are exactly like the ones for Windows OS above. All you need to do is install the Bluestacks Application Emulator on your Macintosh. The links are provided in step one and choose Bluestacks 4 for MacOS.Screen Mirroring for DLNA for PC – Conclusion:Screen Mirroring for DLNA has got enormous popularity with it’s simple yet effective interface. We have listed down two of the best methods to Install Screen Mirroring for DLNA on PC Windows laptop. Both the mentioned emulators are popular to use Apps on PC. You can follow any of these methods to get Screen Mirroring for DLNA for PC Windows 11 or Windows 10.We are concluding this article on Screen Mirroring for DLNA Download for PC with this. If you have any queries or facing any issues while installing Emulators or Screen Mirroring for DLNA for Windows, do let us know through comments. We will be glad to help you out! Top ReviewsComments
Are you tired of squinting at your computer screen or struggling to connect your laptop to your TV? If so, you’re in the right place! In this comprehensive guide, we will explore everything you need to know about how to mirror your PC to your TV. Whether you’re looking to stream a movie, present work slides, or simply enjoy gaming on a larger screen, mirroring can significantly enhance your experience. Let’s dive in and uncover the various methods to achieve this seamless connection.Understanding Screen MirroringBenefits of Mirroring Your PC to TVPreparation Steps Before MirroringCheck Your TV CompatibilityEnsure Your PC Meets RequirementsMethods to Mirror Your PC to TVMethod 1: Using HDMI CableSteps to Use HDMI Cable:Method 2: Miracast for Windows PCsRequirements for Miracast:Steps to Use Miracast:Method 3: Using ChromecastRequirements for Chromecast:Steps to Mirror Using Chromecast:Troubleshooting Common Mirroring IssuesConnection IssuesAudio ProblemsQuality IssuesAlternative Methods to Enhance Mirroring ExperienceThird-Party SoftwareConclusionWhat is screen mirroring and how does it work?What equipment do I need to mirror my PC to my TV?How can I connect my PC to my TV wirelessly?Can I mirror my PC to a non-smart TV?Are there any software applications needed for mirroring?What should I do if my PC won’t connect to the TV?Is there any lag when mirroring my PC to TV?Can I mirror multiple devices to the same TV?Understanding Screen MirroringScreen mirroring is the wireless or wired replication of your computer’s display onto your television screen. This process not only allows you to view your PC content on a bigger screen but also facilitates better collaboration during presentations or enhanced gaming experiences.Before we delve into the steps and methods, let’s examine the benefits of mirroring your PC to your TV.Benefits of Mirroring Your PC to TVEnhanced Viewing Experience: Enjoy movies, videos, and games on a larger screen.Convenience: Present slides and important documents
2025-04-16In Bluestacks. On the home screen, find Playstore and double click on the icon to open it. Step 5: Now search for the you want to install on your PC. In our case search for Screen Mirroring for DLNA to install on PC. Step 6: Once you click on the Install button, Screen Mirroring for DLNA will be installed automatically on Bluestacks. You can find the under list of installed apps in Bluestacks. Now you can just double click on the icon in bluestacks and start using Screen Mirroring for DLNA on your laptop. You can use the the same way you use it on your Android or iOS smartphones. For MacOS: The steps to use Screen Mirroring for DLNA for Mac are exactly like the ones for Windows OS above. All you need to do is install the Bluestacks Application Emulator on your Macintosh. The links are provided in step one and choose Bluestacks 4 for MacOS.Screen Mirroring for DLNA for PC – Conclusion:Screen Mirroring for DLNA has got enormous popularity with it’s simple yet effective interface. We have listed down two of the best methods to Install Screen Mirroring for DLNA on PC Windows laptop. Both the mentioned emulators are popular to use Apps on PC. You can follow any of these methods to get Screen Mirroring for DLNA for PC Windows 11 or Windows 10.We are concluding this article on Screen Mirroring for DLNA Download for PC with this. If you have any queries or facing any issues while installing Emulators or Screen Mirroring for DLNA for Windows, do let us know through comments. We will be glad to help you out! Top Reviews
2025-04-11Learn how to mirror your Android device to a PC without Wi-Fi using a USB connection. Discover the recommended apps like AnyMiro for stable and lag-free screen mirroring. Enjoy high-quality resolution and seamless experience with these reliable solutions. 1330 words|4minute How to Mirror Android to PC without Wi-FiScreen mirroring your iPhone and Android to the computer with ease.Fast response time within 10 ms and 60fps frame rate.A stunning visual experience with no color difference.Lag-free screen mirroring and 4k resolution.Works well on both Windows and macOS.Nowadays, having the ability to mirror an Android device’s screen to a PC can be incredibly useful. Whether you want to view content on a larger screen, share your screen with others, or simply enjoy a more immersive experience, mirroring your Android to a PC can provide added convenience.Wi-Fi connection is a convenient and popular method to help mirror your Android device to a compatible computer. However, what if you don’t have access to a Wi-Fi network? Is it still possible to mirror your Android device to a PC? The answer is yes, and you can cast your Android phone screen to your computer with a USB cable. In this article, we will explore 3 best ways to achieve this.Is It Possible to Mirror Android to PC without WiFi?YES, it is indeed possible to mirror your Android device to a PC without a Wi-Fi connection: by using a USB cable.USB connection is a reliable and secure method that offers a stable connection for screen mirroring. The direct wired connection minimizes the chances of disruptions or lags during the mirroring process, resulting in a smoother casting experience.Mirror Android to PC with USBThere are several advantages of the USB connection:Stable and Reliable ConnectionLow LatencyHigher Quality and ResolutionEnhanced SecuritySimplicity and CompatibilityThe advantages of the USB connection make it a reliable choice for users. Let’s see how to mirror Android to PC via USB.How to Mirror Android to PC Using AnyMiroOne of the best apps that allows you to mirror your Android screen to a PC without Wi-Fi is AnyMiro. With AnyMiro, you can seamlessly share the display of your Android device on a larger screen, providing a convenient way to present content, play games, browse the internet, or showcase apps to a wider audience.Here are key features of AnyMiro:Ease of Use: AnyMiro aims to provide a user-friendly interface and a straightforward setup process. This makes it easier for users to connect their Android devices to their computers for screen mirroring purposes.Stable Screen Mirroring: AnyMiro provides stable screen mirroring. Unlike many other screen mirroring apps that may experience disruptions, AnyMiro ensures consistent screen mirroring from Android to PC.4K Resolution: AnyMiro ensures a high-quality viewing experience by promising 4K resolution during screen mirroring. With AnyMiro, the content displayed on your Android device will be accurately reflected on your computer screen, maintaining a crisp and detailed visual representation.No Lagging: AnyMiro ensures a seamless and lag-free experience. With a rapid response time of just 10 ms, users can enjoy smooth screen mirroring without
2025-04-18