Puzzle on imessage
Author: o | 2025-04-23
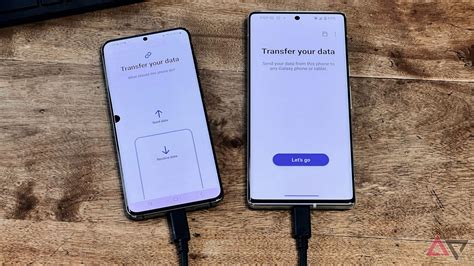
IMESSAGE is a crossword puzzle answer. Answer: IMESSAGE. IMESSAGE is a crossword puzzle answer that we have spotted 6 times. There are no related answers. Try defining IMESSAGE with Google.
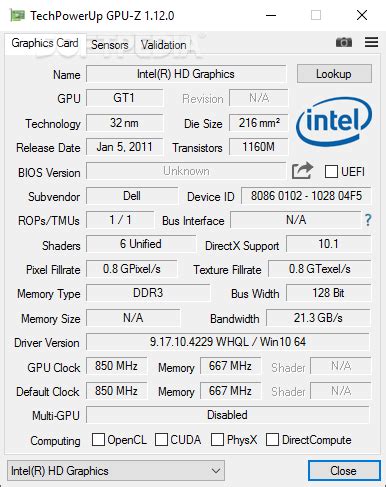
How To Get Fireworks in iMessage - Puzzle
IMessage is Apple's online instant messaging service for iOS, iPadOS, and macOS users. Back in 2017, Apple paved the way for an even richer iMessage experience with the introduction of iMessage apps, which let you do all sorts of cool new things using the app. You could already send text, voice, picture, and video messages in iMessage. But with iMessage apps, you can play games, share your location, send files, and do even more cool stuff. How to Install and Use iMessage Apps It's only possible to use iMessage apps in an iMessage conversation on your iPhone or iPad; that means your outgoing messages should appear in blue. If your messages appear green, then you aren't using iMessage. Find out how to fix iMessage to learn why that might be the case. To see your iMessage apps, tap the gray App Store icon near the text input box in any iMessage conversation. From here, slide along the colored iMessage app icons to view all your apps, or tap one to start using it. Open the blue App Store app to find and download new iMessage apps. Scroll to the rightmost edge of your iMessage apps and tap More to see every iMessage app on your device. Then use the Edit button to choose your favorites, re-order them, or enable and disable particular apps. Many regular iPhone apps include iMessage apps as part of the package. You can enable or disable these add-ons from the Edit page. This is especially handy for sticker packs or useless apps you have no interest in. And that's really all there is to it! So now you know how to use them, here are all the cool things you can do with different iMessage apps. 1. Play Games This one's pretty obvious, but there are. IMESSAGE is a crossword puzzle answer. Answer: IMESSAGE. IMESSAGE is a crossword puzzle answer that we have spotted 6 times. There are no related answers. Try defining IMESSAGE with Google. Sending a puzzle picture on iMessage is a great way to do just that! In this article, we will guide you through the steps on how to send a puzzle picture on iMessage. Why Send a Puzzle Picture on iMessage? Sending a puzzle picture on iMessage is a fun and creative way to express yourself and keep your conversations engaging. How to Make a Picture a Puzzle on iMessage. Making a picture a puzzle on iMessage is easy and only requires a few steps. Here’s how: Step 1: Open iMessage. First Puzzle Solution: Solving the puzzle will reveal the correct answer or solution. How to Send and Solve iMessage Puzzles. Sending and solving iMessage puzzles is relatively straightforward. Here are the step-by-step instructions: Step 1: Create a New Puzzle. To create a new puzzle, you can use the Puzzle Wheel icon in the iMessage compose window iMessage messages is a crossword puzzle clue. Clue: iMessage messages. iMessage messages is a crossword puzzle clue that we have spotted 1 time. There are related clues (shown below). iMessage alternative is a crossword puzzle clue. Clue: iMessage alternative. iMessage alternative is a crossword puzzle clue that we have spotted 1 time. There are related clues (shown below). A: To get started with puzzles on iMessage, simply follow the steps mentioned above. Browse through the available puzzle apps, download and install one, and start solving puzzles. Q: Are puzzles on iMessage fun? A: Yes, puzzles on iMessage can be a fun and entertaining way to spend your free time. They’re a great way to challenge yourself and Difficulties with iMessage or need to send a message without a stable internet connection, you can switch to SMS and send your messages as green text bubbles. By knowing the advantages and limitations of each messaging service, you can make the most out of your iPhone messaging experience.Enabling and Disabling iMessage on iPhoneIf you want to ensure that your messages are being sent as iMessages, you can easily enable iMessage on your iPhone. By doing so, your texts will appear as blue bubbles when sent to other Apple devices. To enable iMessage, follow these simple steps:Go to the Settings app on your iPhone.Scroll down and tap on “Messages”.Toggle the switch next to “iMessage” to turn it on.Once iMessage is enabled, your texts will be sent as iMessages by default, as long as the recipient’s device supports iMessage and is connected to a stable network. However, if you want to switch to SMS and send your messages as green text bubbles, you can disable iMessage using the same steps:Go to the Settings app on your iPhone.Scroll down and tap on “Messages”.Toggle the switch next to “iMessage” to turn it off.Disabling iMessage can be useful in situations where you’re experiencing issues with iMessage or need to send urgent messages without a stable internet connection. Keep in mind that when iMessage is disabled, your messages will be sent as SMS instead, which may incur messaging rates depending on your cellular plan. You can always enable iMessage again by following the steps above ifComments
IMessage is Apple's online instant messaging service for iOS, iPadOS, and macOS users. Back in 2017, Apple paved the way for an even richer iMessage experience with the introduction of iMessage apps, which let you do all sorts of cool new things using the app. You could already send text, voice, picture, and video messages in iMessage. But with iMessage apps, you can play games, share your location, send files, and do even more cool stuff. How to Install and Use iMessage Apps It's only possible to use iMessage apps in an iMessage conversation on your iPhone or iPad; that means your outgoing messages should appear in blue. If your messages appear green, then you aren't using iMessage. Find out how to fix iMessage to learn why that might be the case. To see your iMessage apps, tap the gray App Store icon near the text input box in any iMessage conversation. From here, slide along the colored iMessage app icons to view all your apps, or tap one to start using it. Open the blue App Store app to find and download new iMessage apps. Scroll to the rightmost edge of your iMessage apps and tap More to see every iMessage app on your device. Then use the Edit button to choose your favorites, re-order them, or enable and disable particular apps. Many regular iPhone apps include iMessage apps as part of the package. You can enable or disable these add-ons from the Edit page. This is especially handy for sticker packs or useless apps you have no interest in. And that's really all there is to it! So now you know how to use them, here are all the cool things you can do with different iMessage apps. 1. Play Games This one's pretty obvious, but there are
2025-04-09Difficulties with iMessage or need to send a message without a stable internet connection, you can switch to SMS and send your messages as green text bubbles. By knowing the advantages and limitations of each messaging service, you can make the most out of your iPhone messaging experience.Enabling and Disabling iMessage on iPhoneIf you want to ensure that your messages are being sent as iMessages, you can easily enable iMessage on your iPhone. By doing so, your texts will appear as blue bubbles when sent to other Apple devices. To enable iMessage, follow these simple steps:Go to the Settings app on your iPhone.Scroll down and tap on “Messages”.Toggle the switch next to “iMessage” to turn it on.Once iMessage is enabled, your texts will be sent as iMessages by default, as long as the recipient’s device supports iMessage and is connected to a stable network. However, if you want to switch to SMS and send your messages as green text bubbles, you can disable iMessage using the same steps:Go to the Settings app on your iPhone.Scroll down and tap on “Messages”.Toggle the switch next to “iMessage” to turn it off.Disabling iMessage can be useful in situations where you’re experiencing issues with iMessage or need to send urgent messages without a stable internet connection. Keep in mind that when iMessage is disabled, your messages will be sent as SMS instead, which may incur messaging rates depending on your cellular plan. You can always enable iMessage again by following the steps above if
2025-03-28Now we have iMessage set up there are a few things to consider. If you only have one device then you are fine. If you have multiple iOS 5 devices then you will send iMessage files amongst them freely. Such Text SMS, Video, Photo, unlimited Words, Contacts, Link, etc. can all be delivered or accepted by iMessage app. Here for all iMessage files, you will think about how to get iPhone iMessage files backup, and here iMacsoft iPhone to PC Transfer will help you a lot, best iPhone iMessage Transfer which allow you to easily transfer those iMessage files on PC local. Learn more info and refer to the below article: 5.49 MB $19.oo 1. Connect iPod to computer Free download iMacsoft iPhone to PC Transfer software, install and run. Connect iPhone to computer, update iPhone to iOS 5.0. And all info such as Audio, Video, Books, Ringtones, Podcast, Voice Memos, Camera, SMS, iTunes U, Contact, Photo, Purchase, etc. are shown in the interface. If you wanna transfer iPhone iMessage files without any limits, purchase this iPhone iMessage Transfer program. Use it fast and easily.2. Transfer iPhone iMessage to PC1) Click "SMS" icon in the iPhone library list. All the iMessage files you delivered or accepted are displayed on the list, such as SMS Text, Video, Photo, Link, Contact, Email, etc. 2) Locate the iMessage files you want to export and check them in the file list. 3) Then choose "Export->Export to local" option on the top-menu, or directly click the "Export checked files to local" button to export iPhone iMessage files and now an "Open" window pops up you can select the output folder for saving iPhone iMessage files and press "Save" button to start transferring iMessage files from iPhone to PC.
2025-04-20