Python latest version download
Author: b | 2025-04-24

How to Download Python for Windows 10. To install python, you have to download the latest version of python from the Python official website. This gives the latest version of Python to
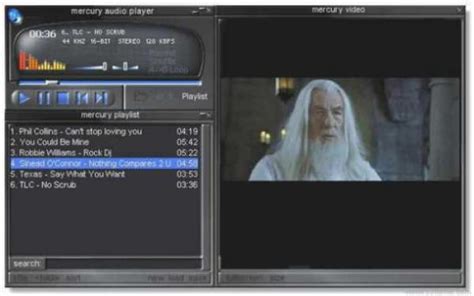
Download the latest version of Python
Numerical Python 1.14.3 Numerical Python (NumPy) is a package for scientific computing with Python. It adds a fast and sophisticated array facility to the Python language. Numerical Python contains: A powerful N-dimensional array object. Sophisticated (broadcasting) functions. Tools for integrating C/C++ and Fortran code. Useful linear algebra, Fourier transform, and random number capabilities. Numerical Python can be used as an efficient multi-dimensional container of generic data. Arbitrary data-types can be defined; this allows NumPy to seamlessly and speedily integrate with a wide variety of databases. Looking for the Mac version of Numerical Python? Download Here Title: Numerical Python 1.14.3 Filename: numpy-1.14.3.zip File size: 4.67MB (4,899,927 bytes) Requirements: Windows (All Versions) Languages: Multiple languages License: Open Source Date added: May 31, 2018 MD5 Checksum: 97416212C0A172DB4BC6B905E9C4634B Download Latest Version (4.67MB) free download Numerical Python 1.14.3Numerical Python 1.14.3 free downloadNumerical Python 1.14.3 download free full versionNumerical Python 1.14.3 latest version downloadfree download latest Numerical Python 1.14.3download Numerical Python 1.14.3 full versionNumerical Python 1.14.3 full version free downloadfree download Numerical Python 1.14.3 full versionlatest Numerical Python 1.14.3 downloaddownload Numerical Python 1.14.3 gratisNumerical Python 1.14.3 download free full version for freefree download Numerical Python 1.14.3 latest versionNumerical Python 1.14.3 free download full versionfull version Numerical Python 1.14.3Numerical Python 1.14.3 full versionfull version Numerical Python 1.14.3 free downloadfull version Numerical Python 1.14.3 free download with serial keyfull version Numerical Python 1.14.3 downloaddownload Numerical Python 1.14.3 fulldownload Numerical Python 1.14.3 gratis full versionPostingan populer dari blog iniKindle for PC 1.24.3 Build 51068 Kindle for PC is a free application that lets you read Kindle books on your PC. Read Kindle Books on Your Computer Get the best reading experience available on your PC. No Kindle required. Access your Kindle books even if you don't have your Kindle with you. Automatically synchronizes your last page read and annotations. How to Download Python for Windows 10. To install python, you have to download the latest version of python from the Python official website. This gives the latest version of Python to How to Download Python for Windows 10. To install python, you have to download the latest version of python from the Python official website. This gives the latest version of Python to How to Download Python for Windows 10. To install python, you have to download the latest version of python from the Python official website. This gives the latest version of Python to The Package Manager will download and install the latest version of Python 3 available in the repositories. Step 3: Download the latest version of Python. Go to the Python website and download the newest version of Python Downloading and Installing Python 2.7 . On Windows: 1. Download the latest version of Python 2.7 from Python’s official website. As of the latest version available is . Python . Download and install Python Latest Version on Linux. To install latest version from source code of Python follow below steps. Download Python Latest Version from python.org. The Python Releases for Mac OS X page and download the latest stable release macOS 64-bit/32-bit installer.After the download is complete, run the installer and click through the setup steps leaving all the pre-selected installation defaults.Once complete, we can check that Python was installed correctly by opening a Terminal and entering the command python3 --version. The Python 3.13.0 version number should print to the Terminal.Note: This version will change as new releases come out.Advanced Since our system now has both Python 2 (which came pre-installed) and Python 3, we must remember to use the python3 command (instead of just python) when running scripts. If you would rather not have to remember the python3 command and just use python instead, then creating a command alias is your best bet.Execute open ~/.bash_profile from a Terminal (if the file was not found, then run touch ~/.bash_profile first).Copy and paste alias python="python3" into the now open .bash_profile file and save.While we’re at it, go ahead and copy and paste alias pip="pip3" into the file as well in order to create an alias for the Python 3 pip package manager.Finally, restart the Terminal and run python --version. We should see the exact same output as running python3 --version.WindowsFollow the below steps to install Python 3 on Windows.Go to the Python Releases for Windows page and download the latest stable release Windows x86-64 executable installer.After the download is complete, run the installer.On the first page of the installer, be sure to select the “Add Python to PATH” option and click through the remaining setup steps leaving all the pre-select installation defaults.Once complete, we can check that Python was installed correctly by opening a Command Prompt (CMD or PowerShell) and entering the command python --version. The Python 3.13.0 version number should print to the console.Note: This version will change as new releases come out.Installing MinicondaMacFollow the below instructions to install the latest Miniconda version for Mac.Go to the Miniconda Download page and download the Python 3.13.0 Mac OS X 64-bit .pkg installer.Note: This version will change as new releases come out.After the download is complete, run the installer and click through the setup steps leaving all the pre-selected installation defaults.Once complete, we can check that Miniconda was installed correctly by opening a Terminal and entering the command conda list. This will print a list of packages installed by Miniconda.WindowsFollow the below instructions to install the latest Miniconda version for Windows.Go to the Miniconda Download page and download the Python 3.13.0 Windows 64-bit .exe installer.Note: This version will change as new releases come out.After the download is complete, run the installer and click through the setup steps leaving all the pre-selected installation defaults.Once complete, we can check thatComments
Numerical Python 1.14.3 Numerical Python (NumPy) is a package for scientific computing with Python. It adds a fast and sophisticated array facility to the Python language. Numerical Python contains: A powerful N-dimensional array object. Sophisticated (broadcasting) functions. Tools for integrating C/C++ and Fortran code. Useful linear algebra, Fourier transform, and random number capabilities. Numerical Python can be used as an efficient multi-dimensional container of generic data. Arbitrary data-types can be defined; this allows NumPy to seamlessly and speedily integrate with a wide variety of databases. Looking for the Mac version of Numerical Python? Download Here Title: Numerical Python 1.14.3 Filename: numpy-1.14.3.zip File size: 4.67MB (4,899,927 bytes) Requirements: Windows (All Versions) Languages: Multiple languages License: Open Source Date added: May 31, 2018 MD5 Checksum: 97416212C0A172DB4BC6B905E9C4634B Download Latest Version (4.67MB) free download Numerical Python 1.14.3Numerical Python 1.14.3 free downloadNumerical Python 1.14.3 download free full versionNumerical Python 1.14.3 latest version downloadfree download latest Numerical Python 1.14.3download Numerical Python 1.14.3 full versionNumerical Python 1.14.3 full version free downloadfree download Numerical Python 1.14.3 full versionlatest Numerical Python 1.14.3 downloaddownload Numerical Python 1.14.3 gratisNumerical Python 1.14.3 download free full version for freefree download Numerical Python 1.14.3 latest versionNumerical Python 1.14.3 free download full versionfull version Numerical Python 1.14.3Numerical Python 1.14.3 full versionfull version Numerical Python 1.14.3 free downloadfull version Numerical Python 1.14.3 free download with serial keyfull version Numerical Python 1.14.3 downloaddownload Numerical Python 1.14.3 fulldownload Numerical Python 1.14.3 gratis full versionPostingan populer dari blog iniKindle for PC 1.24.3 Build 51068 Kindle for PC is a free application that lets you read Kindle books on your PC. Read Kindle Books on Your Computer Get the best reading experience available on your PC. No Kindle required. Access your Kindle books even if you don't have your Kindle with you. Automatically synchronizes your last page read and annotations
2025-03-26The Python Releases for Mac OS X page and download the latest stable release macOS 64-bit/32-bit installer.After the download is complete, run the installer and click through the setup steps leaving all the pre-selected installation defaults.Once complete, we can check that Python was installed correctly by opening a Terminal and entering the command python3 --version. The Python 3.13.0 version number should print to the Terminal.Note: This version will change as new releases come out.Advanced Since our system now has both Python 2 (which came pre-installed) and Python 3, we must remember to use the python3 command (instead of just python) when running scripts. If you would rather not have to remember the python3 command and just use python instead, then creating a command alias is your best bet.Execute open ~/.bash_profile from a Terminal (if the file was not found, then run touch ~/.bash_profile first).Copy and paste alias python="python3" into the now open .bash_profile file and save.While we’re at it, go ahead and copy and paste alias pip="pip3" into the file as well in order to create an alias for the Python 3 pip package manager.Finally, restart the Terminal and run python --version. We should see the exact same output as running python3 --version.WindowsFollow the below steps to install Python 3 on Windows.Go to the Python Releases for Windows page and download the latest stable release Windows x86-64 executable installer.After the download is complete, run the installer.On the first page of the installer, be sure to select the “Add Python to PATH” option and click through the remaining setup steps leaving all the pre-select installation defaults.Once complete, we can check that Python was installed correctly by opening a Command Prompt (CMD or PowerShell) and entering the command python --version. The Python 3.13.0 version number should print to the console.Note: This version will change as new releases come out.Installing MinicondaMacFollow the below instructions to install the latest Miniconda version for Mac.Go to the Miniconda Download page and download the Python 3.13.0 Mac OS X 64-bit .pkg installer.Note: This version will change as new releases come out.After the download is complete, run the installer and click through the setup steps leaving all the pre-selected installation defaults.Once complete, we can check that Miniconda was installed correctly by opening a Terminal and entering the command conda list. This will print a list of packages installed by Miniconda.WindowsFollow the below instructions to install the latest Miniconda version for Windows.Go to the Miniconda Download page and download the Python 3.13.0 Windows 64-bit .exe installer.Note: This version will change as new releases come out.After the download is complete, run the installer and click through the setup steps leaving all the pre-selected installation defaults.Once complete, we can check that
2025-04-03Pip is a Python package manager that allows you to easily install, manage and uninstall Python packages. To download and install pip latest version you can do it by downloading the script from the official Python website or by using some commands in your local Command prompt. In this article, we will see the steps to download and install Pip's latest version in Python.Steps to Download and Install Pip Step 1: Check if the pip is already installedPip might be already installed in your system. You can check if pip is already installed in your system using the following command −pip --versionIf pip is already installed in your system then the output will show the version of pip installed else it will show the error message “pip is not defined”Outputpip 22.0.4Step 2: Download and get-pip.py script If pip is not already installed in your system you have to download the get-pip.py script to download pip. You can download the script from Python’s official website or by using the following command −curl -o get-pip.pyThe above command simply downloads the script file in your system.Step 3: Install pipOnce you have downloaded the pip latest version, you can now run the get-pip.py script to download the pip latest version in your system. If you want to download a specific version then you can do so by simply specifying the version to download in the command.python get-pip.py# To download the specific versionpython get-pip.py==20.2.OutputSuccessfully installed pip-23.0.1 wheel-0.40.0Step 4: Verify the installationTo check if the correct version of Pip is installed in your system you can check the version of Pip by the following command −pip –versionOutputpip 23.0.1Conclusion In this article, we understood how we can download and install Pip's latest version in Python. Firstly we have to check if Pip is already installed in our system or not. If not already installed, we can download the get-pip.py script and then run the script to download the latest version of pip in Python. Related ArticlesHow do I install selenium latest version?How to install the latest PowerShell module version?How to install the latest version of Git on
2025-04-09On your system:python --versionPress Enter, and if Python is installed, you’ll see the version number displayed (just as we discussed for Windows and macOS. If you’re satisfied with the installed version, you can skip the remaining steps. If Python is not installed or you want to install a newer version, proceed to the next step.Step 2: Install via Package ManagerThe easiest way to install Python on Linux is through the Package Manager specific to your distribution. Here are a couple of popular commands:Ubuntu/Debian:sudo apt-get install python3Fedora:sudo dnf install python3Run the appropriate command for your distribution and enter your password when prompted. The Package Manager will download and install the latest version of Python 3 available in the repositories.Step 3: Download the latest version of PythonGo to the Python website and download the newest version of Python for Linux from their website.Download the latest stable release of Python for Linux.Extract the contents of the tarball.Step 4: Compile from source (optional)If you prefer to compile Python from the source code, you can do so by first grabbing the latest Python source code from the official Python Git repository.Official Python Git repository.You’ll be cloning the source from GitHub with the following code:git clone there, navigate to the extracted directory using cd cpython.Step 5: Configure the script and complete the build processYour next order of business is to run the following code:./configuremakemake testsudo make installNote: Compiling from source is an advanced option and may require additional dependencies and configuration. We recommend using the Package Manager method for most users.Step 6: Verify the installation with the terminalAfter installing Python, you can verify the installation by opening a terminal window and typing the following command:python3 --versionPress Enter, and you should see the version of Python you installed displayed.You’re now done with the installation process.SummaryWe’ve covered the process of installing Python on three major operating systems here today: Windows, macOS, and Linux. We’ve outlined the steps to check for pre-installed versions, download the appropriate installer or use package managers, and verify the installation using the terminal or command prompt.Now that you’ve successfully installed Python on your system, it’s time to start learning and using this powerful programming language.To kickstart your Python journey, there are numerous resources available, including online tutorials, courses, and forums where you can ask questions and get help. You’ll definitely want to bookmark Python’s official documentation to start.And if you’re in need of a stellar hosting service, our Application Hosting Service is top-notch, making it easier than ever to ship your web projects straight to the cloud.With Python installed and a wealth of resources at your fingertips, you’re all set to explore the exciting world of Python programming. Good luck!
2025-04-23It’s a good idea to check the version of Python your system currently has. macOS often comes with an older version of Python (Python 2.x) pre-installed.To check your system’s Python version, open the Terminal app (you can find it using Spotlight search or under Applications > Utilities) and type the following command:python --versionPress Enter, and you’ll see the version number displayed in the output like this:Python 2.7.xIf your system has Python 3.x installed, you can check its version by running the following command:python3 --versionIf you’re satisfied with the installed version of Python 3.x, you can skip the remaining steps. If Python 3.x is not installed or you want to install a newer version, proceed to the next step.Step 2: Visit the Python websiteGo to the official Python website to access the download page for the latest version of Python for macOS.Current Python releases for macOS.Step 3: Download the macOS installerOn the download page, you’ll find the macOS installer package (.pkg file) for the most recent Python release. Download the installer to your computer.Step 4: Run the installer and follow the instructionsLocate the downloaded installer file (usually in your Downloads folder) and double-click on it to run the installation process.Python installer for macOS.Proceed through the installation steps by agreeing to the software license agreement, choosing the installation location (we recommend using the default location), and entering your administrator password when prompted.Step 5: Verify Python and IDLE are installed correctlyOnce the installation process is completed, a folder will open on your desktop. Click IDLE in this folder.Following installation, open IDLE in macOS.IDLE is the independent development environment that comes with Python. Once opened, you should see a Python shell automatically.Python shell in IDLE.You can verify it’s working correctly by typing in a print command as follows:print(‘Test message’)Press Enter and the text “Test message” should now appear on the next line in IDLE.Step 6: Verify the installation with terminalYou can verify installation via the Terminal as well. Open the Terminal app and type the following command:python3 --versionPress Enter, and you should see the version of Python you just installed displayed.This confirms that Python has been successfully installed on your Mac.How to install Python on LinuxThe process of installing Python on a Linux operating system is a bit different than the processes for Windows and MacOS. Many Linux distributions come with Python pre-installed, but it might not be the latest version.To install or update Python on your Linux machine, follow these steps:Check for pre-installed PythonInstall via Package ManagerDownload the latest version of PythonCompile from source (optional)Configure the script and complete the build processVerify installationStep 1: Check for pre-installed PythonOpen a terminal window and type the following command to check if Python is already installed
2025-04-05